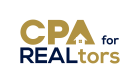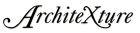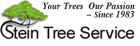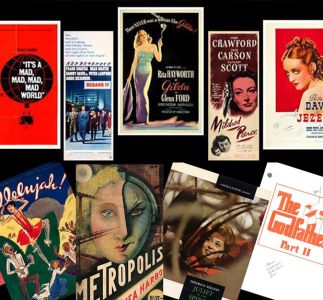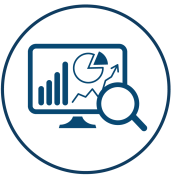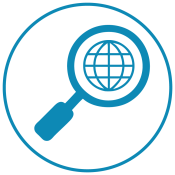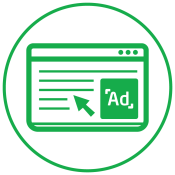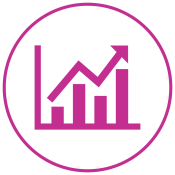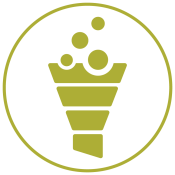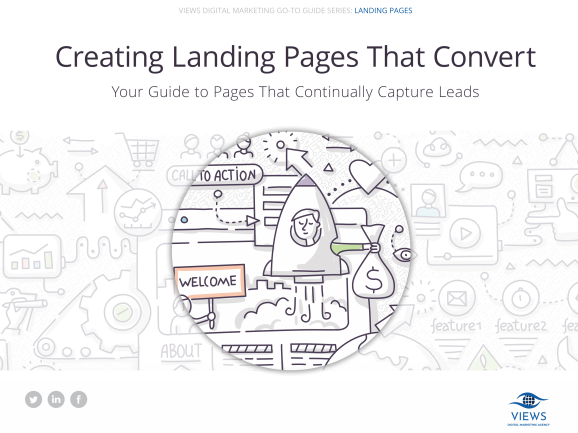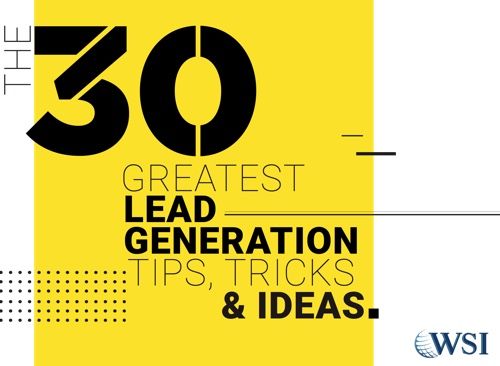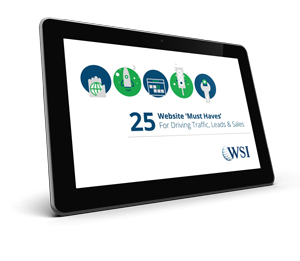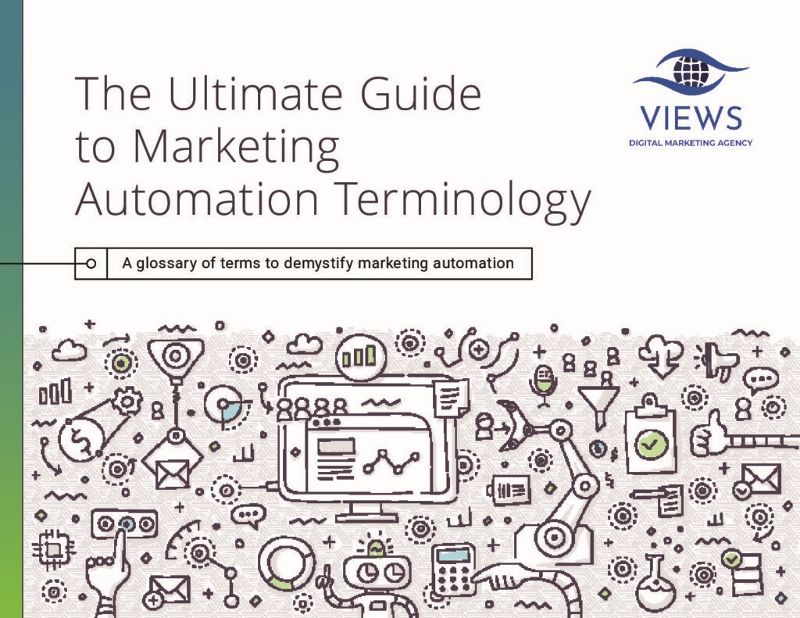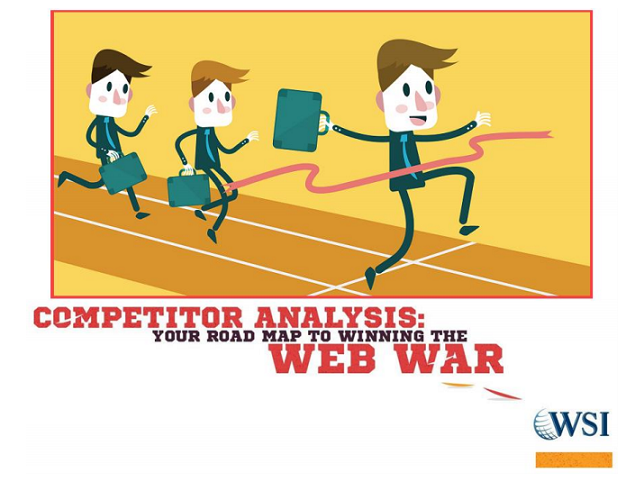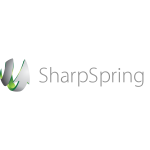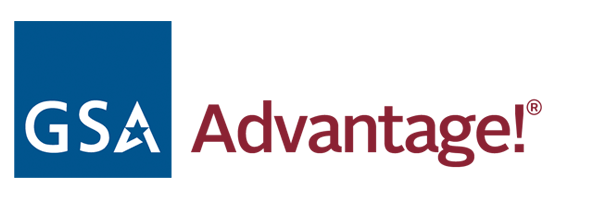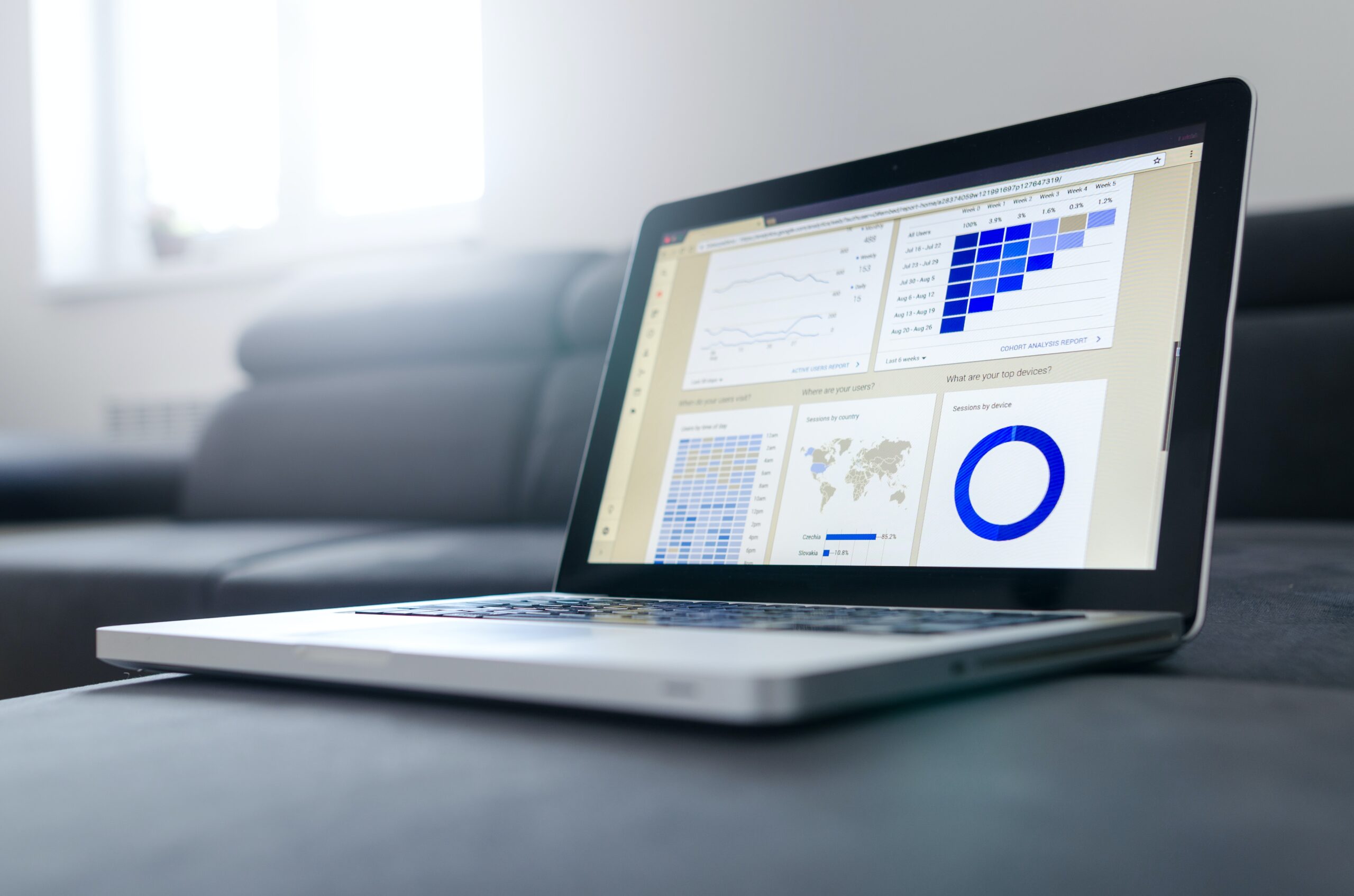-

See Your Business Soar with Digital Marketing
✦ Do you want to increase your revenue?
✦ Do you want to build your brand awareness?
✦ Do you want to increase your return on investment?You have come to the right place – VIEWS Digital Marketing Agency!
Customized Digital Marketing Strategies
For Our Favorite Industries
Your business is unique—requiring a unique digital marketing approach. Together, we will identify the potential within your business and then leverage the Internet to drive sustainable growth. Your ideas and passion, supported by our marketing expertise and global resources, will create a new world of possibilities for your business.
6 Ways to Skyrocket Your Business Growth
Ready to discuss your needs or have a specific project in mind?
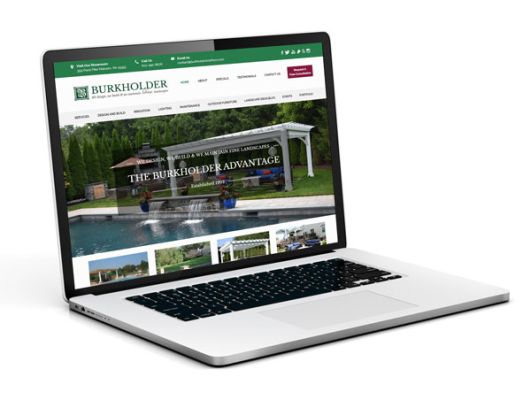
Proven Client Case Studies & Testimonials
“I am very pleased with the work done by the team at WSI Philadelphia and continually refer them to people that need their services…” (Read more)
For Burkholder Brothers, traditional marketing was no longer working and they needed a new approach. VIEWS analyzed their business and online presence and created a digital marketing strategy that is driving leads into their business. Within the first year of implementing a well-rounded digital marketing strategy, they experienced:
- 460% increase in overall website visits compared to the previous website traffic
- 1,171 conversion goals with the first email campaign
- 1,491.55% increase in social traffic
Some of Our Clients